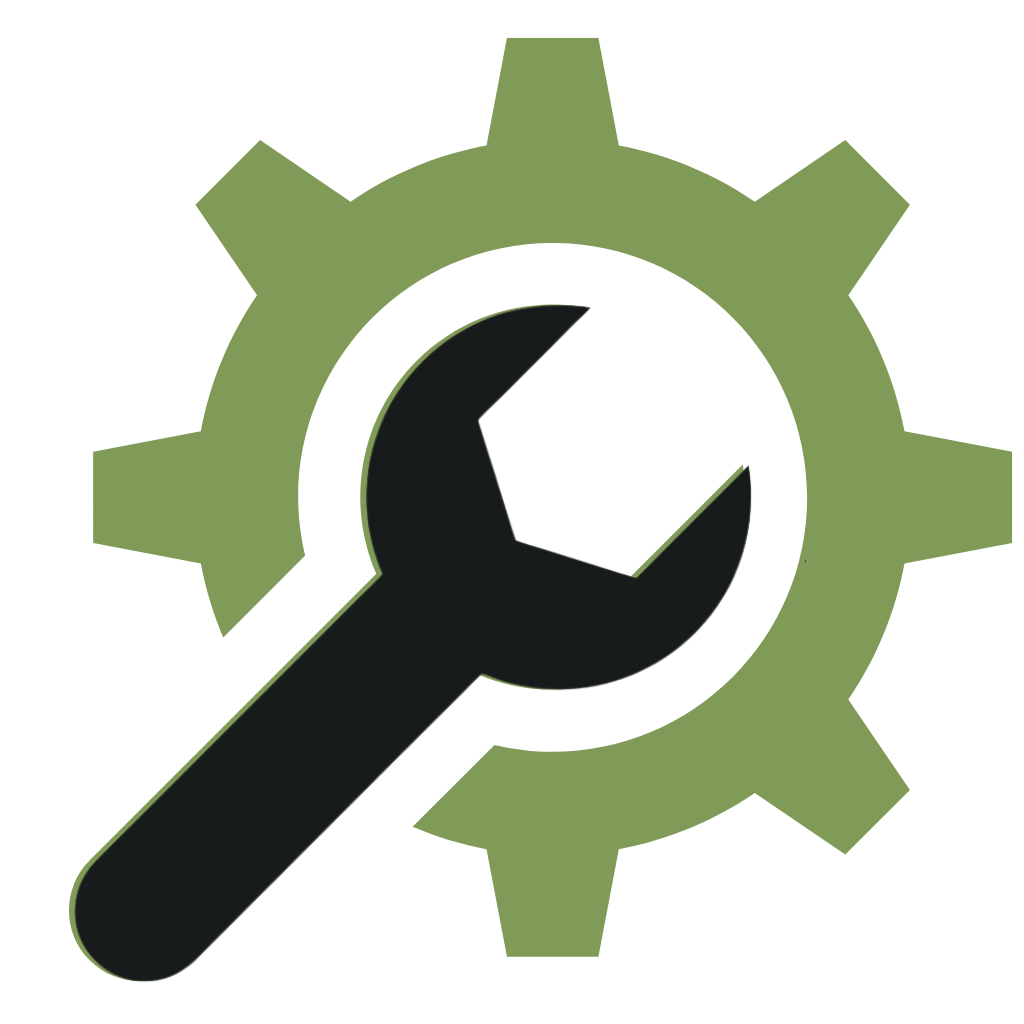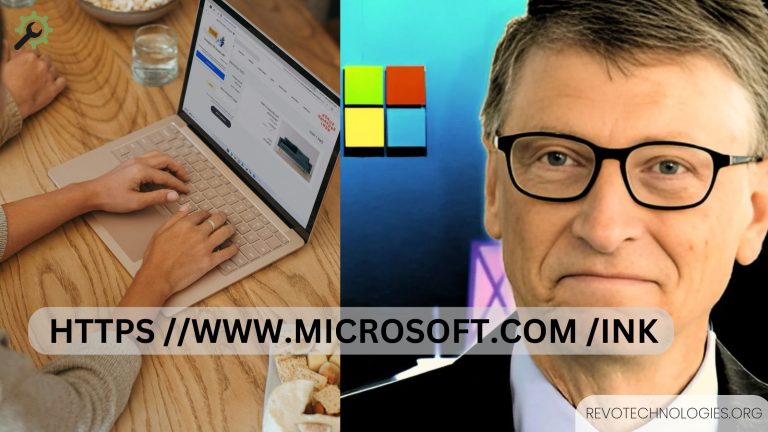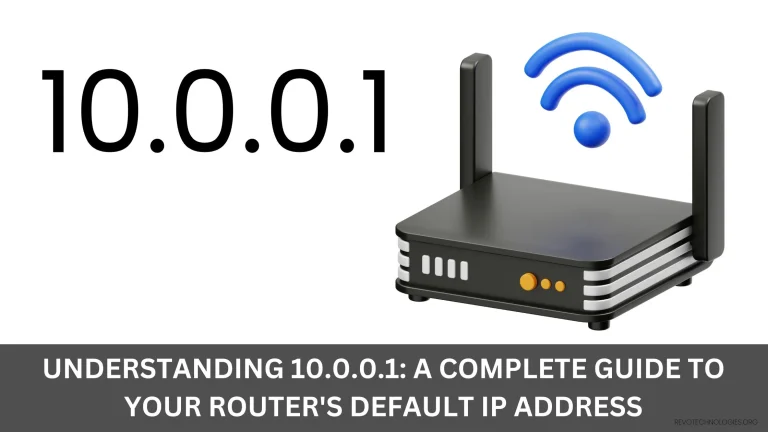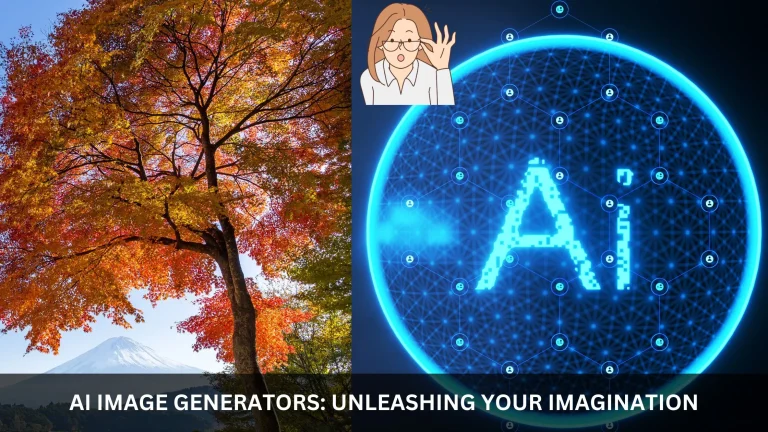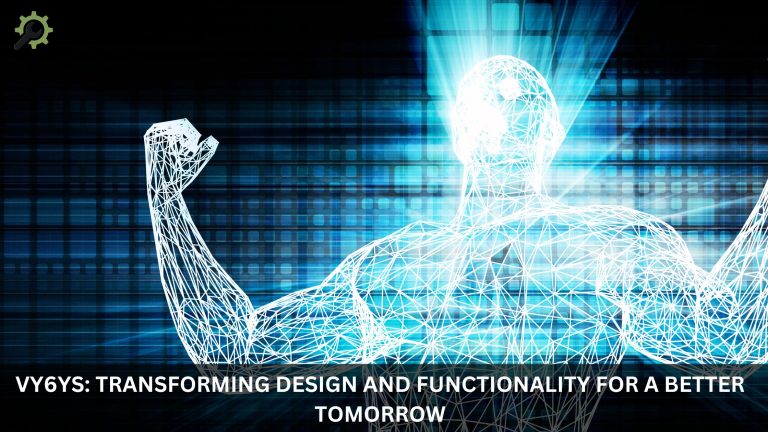Is your Lenovo laptop’s touchpad suddenly unresponsive? Are you struggling to navigate your computer without an external mouse? Don’t worry, you’re not alone. Many Lenovo users face this frustrating issue, especially after system updates or when certain settings change unexpectedly.
Whether you’re using a ThinkPad, Yoga, IdeaPad, or even a Chromebook, touchpad problems can strike at the most inconvenient times. But here’s the good news: most touchpad issues can be resolved without needing to visit a repair shop.
In this guide, I’ll walk you through various solutions to get your Lenovo touchpad working again, regardless of whether you’re on Windows 10 or Windows 11.
What’s Causing Your Lenovo Touchpad to Stop Working?
Before we go into the remedies, let’s figure out why your touchpad could be behaving up:
- Software glitches: Often, the culprit is a corrupted driver or a Windows update gone wrong.
- Accidental disabling: Sometimes, a keyboard shortcut or settings change can disable the touchpad.
- Hardware issues: Less commonly, physical damage or wear and tear might be the cause.
Understanding these root causes will help us approach the problem systematically. Let’s start with the easiest fixes and progress to more complicated troubleshooting techniques.
How to Enable Your Lenovo Touchpad: Quick Fixes
Have You Tried Turning It Off and On Again?
I know it sounds cliché, but sometimes the simplest solution works wonders. Try this:
- Restart your Lenovo laptop.
- Tap the F1 key repeatedly while the computer is booting up to access the BIOS.
- Check for a touchpad or pointing device option and ensure it is enabled.
- Save changes and exit BIOS.
If your touchpad springs back to life, great! If not, let’s move on to the next step.
Check Your Touchpad Settings
Windows has a habit of changing settings during updates. Here’s how to check:
- Press Win + I to open Settings.
- Select Devices > Touchpad (Windows 10) or Bluetooth & Devices > Touchpad (Windows 11).
- Make sure the touchpad toggle is switched on.
While you’re here, play around with the sensitivity settings. Sometimes, the touchpad might be working but set to an extremely low sensitivity.
The Magic Keyboard Shortcut
Many Lenovo laptops have a dedicated key to enable/disable the touchpad. Look for an icon that looks like a touchpad on your function keys (often F6 or F8). Press Fn + this key to toggle your touchpad on or off.
Diving Deeper: Driver Issues and How to Fix Them
If the short solutions did not work, we might be dealing with a driver problem. Don’t worry; we’ll tackle this step-by-step.
Updating Your Touchpad Driver
- Right-click the Start button and then select Device Manager..
- Expand the “Mice and other pointing devices” category.
- Right-click your touchpad device and choose “Update driver”.
- Enter “Search automatically for updated driver software” .
Windows will check for and install any available updates. If this does not work, try the following procedure.
Reinstalling the Touchpad Driver
Sometimes, a fresh install does the trick:
- In Device Manager, right-click your touchpad device.
- Select “Uninstall device”.
- Restart the computer. Windows should restore the driver for you automatically.
If Windows doesn’t reinstall the driver automatically, or if you want to ensure you have the latest version:
- Visit Lenovo’s official support webpage.
- Enter the laptop’s model number.
- Download the most recent touchpad driver for your model and Windows version.
- To install the driver, execute the downloaded file.
Rolling Back to a Previous Driver Version
If your touchpad stops working following a recent upgrade, turning back may help:
- In Device Manager, right-click the touchpad device and select “Properties”.
- Navigate to the “Driver” tab.
- If the option is available, select “Roll Back Driver”.
Youtube Video on How to Fix
Learn how to fix ASUS Router.
Model-Specific Touchpad Issues
Different Lenovo models can have unique quirks. Let’s address some common ones:
ThinkPad Touchpad Troubles
ThinkPad users often report touchpad issues after BIOS updates. If you’re facing this:
- Enter BIOS settings (F1 during startup).
- Look for “Click Pad” or “Track Pad” settings.
- Make sure they’re enabled.
- Save and exit BIOS.
Yoga Touchpad Woes on Windows 11
Yoga users on Windows 11 might find their touchpad acting up after switching between tablet and laptop modes. Try this:
- Go to Settings > System > Power & battery.
- Under “Power mode”, try different settings like “Best power efficiency” or “Best performance”.
- Restart your laptop and test the touchpad in different modes.
IdeaPad Gaming 3 Touchpad Troubles
Gaming laptops like the IdeaPad Gaming 3 sometimes prioritize external mice. To fix this:
- Open Settings > Devices > Touchpad.
- Uncheck “Leave touchpad on when a mouse is connected”.
When Your Touchpad Vanishes from Device Manager
If your touchpad isn’t even showing up in Device Manager, we need to dig a bit deeper:
- In Device Manager, click “View” at the top and then “Show hidden devices”.
- Look for gadgets that have a yellow exclamation mark.
- If you find your touchpad listed with an error, right-click and select “Uninstall device”.
- Restart your computer to let Windows rediscover and reinstall the device.
If it’s still not showing up, we might need to check the BIOS again to ensure the touchpad hasn’t been disabled at a hardware level.
Touchpad Not Working After Sleep? Here’s the Fix
This is a typical issue, particularly with older Lenovo machines. Here’s how to handle it:
- Navigate to Control Panel > Power Options.
- Select “Change plan settings” next to your existing electricity plan.
- Go to “Change advanced power settings” .
- Find and expand “PCI Express”.
- Set “Link State Power Management” to “Off” for both the battery and when plugged in.
This prevents Windows from aggressively powering down components like your touchpad when entering sleep mode.
What Reddit Users Suggest
Sometimes the best solutions come from other users. The Reddit Lenovo community has provided the following advice:
- Clean your touchpad: To wipe the touchpad surface, use a slightly wet towel. Sometimes, dirt or oil buildup can interfere with sensitivity.
- Check for conflicting software: Some users reported antivirus or gaming software interfering with touchpad drivers. Consider temporarily deactivating them to see if it helps.
- BIOS reset: As a last resort, some users found success in resetting their BIOS to default settings.
Remember, while these tips have worked for some users, always proceed with caution when making system changes.
When All Else Fails: System Restore and BIOS Updates
If none of the aforementioned alternatives worked, we have two further tricks up our sleeve:
Performing a System Restore
- Open the Windows search bar and type “Create a restore point” into it.
- Click “System Restore” and follow the directions to return your system to a state where the touchpad was functional.
Updating Your BIOS
A BIOS update can sometimes resolve persistent hardware issues:
- Go to Lenovo’s support site and download the most recent BIOS for your model.
- Follow the instructions carefully – interrupting a BIOS update can cause serious issues.
Wrapping Up: Keeping Your Touchpad Happy
Let’s recap the key points to keep your Lenovo touchpad working smoothly:
- Keep your drivers and Windows updated on a regular basis.
- Keep your touchpad clear of debris.
- Be mindful of software that might conflict with your touchpad.
- If the problem persists, please contact Lenovo support or go to an authorized service center.
Remember, while touchpad difficulties might be annoying, they’re generally manageable with a little patience and systematic troubleshooting.
By following these steps, you should be able to resolve most Lenovo touchpad problems and get back to smooth, mouse-free navigation on your laptop. You can visit Revo Technologies Murray Utah for Repair Services.
Have you encountered and solved any unique touchpad issues on your Lenovo laptop? Share your experiences in the comments – your solution might just help another user in need!
Frequently Asked Questions
Why does my Lenovo touchpad work in the BIOS but not in Windows?
If your touchpad works in the BIOS but not in Windows, it’s likely a software issue rather than a hardware problem. This could be due to:
- Corrupted Windows system files
- Conflicting third-party software
- Outdated or incompatible touchpad drivers
To use the Windows System File Checker (SFC) program, enter Command Prompt as administrator and type sfc /scannow. If problems persist, consider doing a fresh Windows installation.
How can I adjust touchpad gestures on my Lenovo laptop?
To customize touchpad gestures:
- Go to Settings > Devices > Touchpad (Windows 10) or Settings > Bluetooth & devices > Touchpad (Windows 11)
- Scroll down to “Advanced gestures”
- Here you can customize actions for two, three, and four-finger gestures
Some Lenovo models also have a dedicated Lenovo Vantage app where you can fine-tune touchpad settings further.
My Lenovo touchpad works intermittently. What could be causing this?
Intermittent touchpad issues can be tricky. Common causes include:
- Loose internal connections: If your laptop has been dropped or bumped, internal connections might be loose
- Power management settings: Aggressive power saving might be disabling the touchpad
- Conflicting peripherals: Some USB devices can conflict with the touchpad functioning
Try updating your chipset drivers and adjusting power management settings in Device Manager for your touchpad device.
Is there a method to see whether my Lenovo touchpad has a hardware issue?
Yes, you can perform a hardware diagnostic:
- Restart your Lenovo laptop
- Press the appropriate key to enter the Lenovo diagnostics tool (often F10 or F12, but check your model’s manual)
- Run the touchpad or input device tests
If the touchpad passes these tests but still doesn’t work in Windows, it’s likely a software issue. If it fails, you may need to contact Lenovo service to have the hardware repaired or replaced.