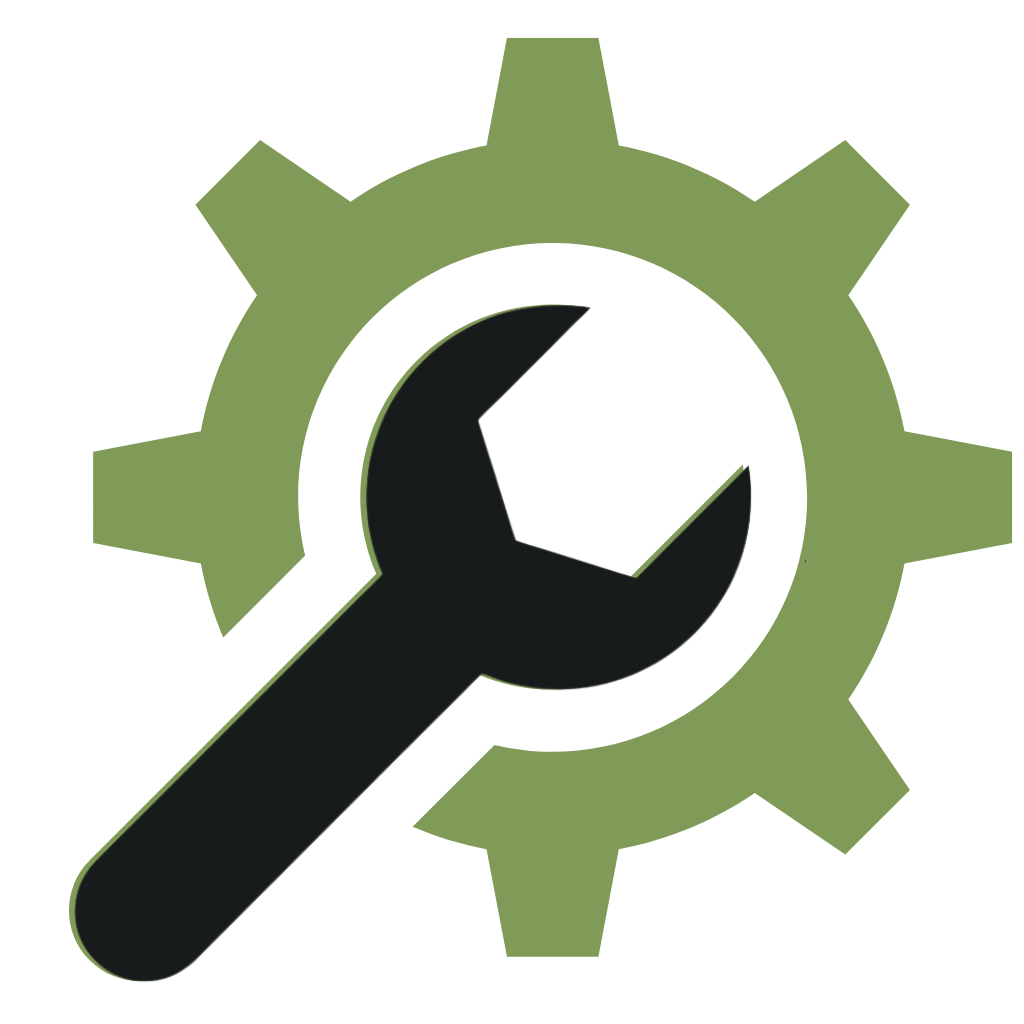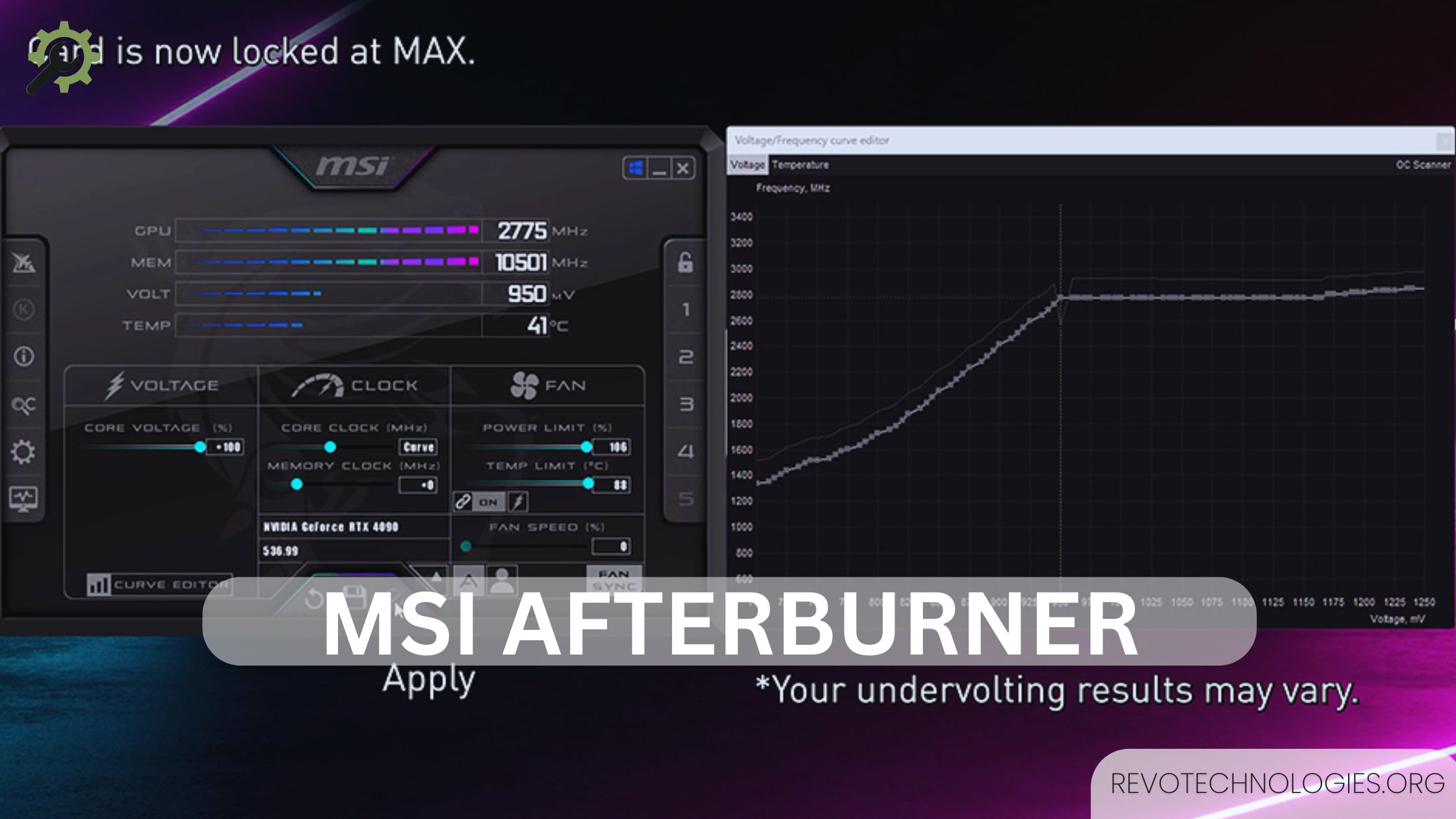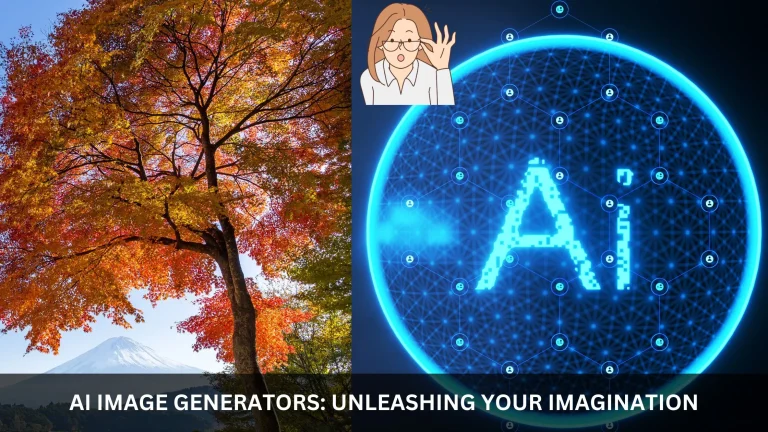When it comes to pushing your computer’s limits, MSI Afterburner is often mentioned as a top choice. For beginners and tech enthusiasts alike, this powerful tool opens up a world of customization and performance tweaking.
But many people wonder: what is MSI Afterburner really used for, and how exactly can it be utilized to make the most of your hardware? Let’s get into everything you need to know to master MSI Afterburner effectively and safely.
What is MSI Afterburner? Features and Benefits Explained

MSI Afterburner is a free overclocking program developed for those who desire more control over the performance of their graphics cards.
Overclocking is a technique that allows you to run your GPU faster than its base clock speed, which can significantly enhance your gaming experience. But that’s not all MSI Afterburner can do.
Main Benefits of MSI Afterburner
- Enhanced Graphics: Running your GPU at a higher speed can lead to smoother gameplay and better visual quality, especially for high-resolution games.
- Custom Fan Control: Avoid overheating with Afterburner’s adjustable fan profiles, making your system cooler and quieter.
- Real-Time Monitoring: Keep track of your GPU’s performance with live graphs and an on-screen display (OSD) that shows temperature, load, clock speed, and other metrics.
- In-Game Video Recording: The built-in MSI Afterburner video capture feature allows you to record gameplay without needing separate software.
How Does MSI Afterburner Work?
MSI Afterburner works by giving you access to key settings within your GPU’s BIOS. Although this may sound complex, the interface is designed for easy navigation, and with just a few adjustments, you can increase GPU performance noticeably.
Understanding each section of the interface will give you greater confidence to make adjustments that suit your needs.
Core Components of MSI Afterburner
- Core Clock: Adjusting this changes the speed of your GPU’s core, which is the brain of your graphics card. A higher core clock speed improves performance but also generates more heat.
- Memory Clock: This setting affects how fast your video RAM operates, essential for rendering high-quality graphics in games.
- Fan Speed Control: This tool allows you to manage fan speed to prevent overheating during intense gaming or tasks.
- Voltage Control: By adjusting the voltage fed to your GPU, you can potentially improve stability for higher overclocking.
MSI Afterburner Tutorial for Beginners: Step-by-Step Guide
If you’re new to MSI Afterburner, it can seem intimidating. Here’s a beginner-friendly, step-by-step tutorial on how to get started with basic settings.
Step 1: Download and Install MSI Afterburner
- Go to the official MSI website and download Afterburner. Avoid third-party sources to ensure safety.
- Once downloaded, install the software and open it. You’ll see a dashboard with multiple sliders and information displays.
Step 2: Familiarize Yourself with the Interface
Spend a few minutes exploring each control panel element. You’ll see sliders for Core Clock, Memory Clock, Fan Speed, and more. The key is to get comfortable with what each setting controls.
Step 3: Start with Small Adjustments
- Adjust Core Clock: Begin by raising the core clock in tiny increments, typically about 10-20 MHz.
- Adjust Memory Clock: Raise the memory clock similarly, in small increments.
- Fan Speed: Set fan speed to ‘Auto’ to start with, or create a custom curve if you’re comfortable managing temperature.
Tip: Always check the temperature and stability of your GPU after each adjustment by running a benchmark tool.
Step 4: Testing Stability and Monitoring Performance
Once you’ve made some adjustments, run a benchmarking tool or play a high-graphics game to test performance and stability. Use Afterburner’s on-screen display to monitor GPU temperature, frame rate, and other critical stats.
| Setting | Adjustment | Recommended Starting Point |
| Core Clock | Increase in 10-20 MHz steps | Default setting + 10 MHz |
| Memory Clock | Increase in 10-20 MHz steps | Default setting + 10 MHz |
| Fan Speed | Custom curve or Auto mode | Auto mode recommended initially |
| Voltage (advanced) | Adjust carefully in small increments | Only if necessary for stability |
Step 5: Save Your Profile
After finding a stable setup, save your settings as a profile within Afterburner. This way, you can load it easily for gaming sessions without readjusting everything.
Once you’ve optimized your graphics performance, take a look at how MPRT technology enhances your monitor’s clarity for a better gaming and viewing experience.
How to Use MSI Afterburner for Safe Overclocking
One of the most serious risks with overclocking is overheating. MSI Afterburner addresses this with fan control and real-time monitoring tools. Here’s how to use these features to keep your GPU safe:
- Custom Fan Curves: You can set up custom fan curves that increase fan speed as your GPU temperature rises. This is ideal for keeping temperatures low during long gaming sessions.
- On-Screen Monitoring: Use on-screen display (OSD) to monitor temperature and clock speeds in real time while gaming.
- Benchmarking Software: Pair Afterburner with benchmarking tools like FurMark or 3DMark to ensure stability at higher clock speeds.
Frequently Asked Questions About MSI Afterburner
Can MSI Afterburner Damage My GPU?
No, MSI Afterburner is designed with built-in safety measures. However, excessive overclocking or undervolting can cause instability or, in rare cases, long-term damage if not monitored carefully. Always make small adjustments and check system stability.
What GPUs are Compatible with MSI Afterburner?
Afterburner works with almost any NVIDIA or AMD graphics card. While MSI created the software, it is compatible with a variety of GPU brands.
Does MSI Afterburner Only Work on MSI GPUs?
No, Afterburner supports both NVIDIA and AMD graphics cards, independent of their manufacturer. This includes brands like ASUS, EVGA, and Gigabyte.
Advanced Features of MSI Afterburner: Beyond Basic Overclocking
Once you’re comfortable with the basics, MSI Afterburner offers several advanced features to further optimize GPU performance:
- Custom Voltage Curves: For experienced users, Afterburner lets you create a custom voltage curve for fine-tuning power delivery.
- Power Limit and Temperature Limit Controls: Set maximum power limits and temperature limits to balance performance and safety.
- Recording and Streaming: The built-in video capture feature is perfect for gamers who want to record or stream gameplay without separate software.
Real-Life Example: Custom Fan Curve for Silent Performance
A professional content creator can use custom fan curves to keep the GPU cooler without noise while editing videos. Adjusting the fan profile means you can achieve a quieter workspace without compromising the graphics card’s lifespan.
Pair your hardware tweaks with a high-refresh monitor for even better performance. Check out the MSI 27” FHD monitor for smooth visuals.
MSI Afterburner Tips for Improved Computer Hardware Performance
While MSI Afterburner is specifically for GPU adjustments, here are some additional hardware tips to keep your system in top shape:
- Clean Your PC Regularly: Dust buildup can cause components to overheat. Clean your PC case and fan filters every few months.
- Manage Background Programs: Reduce the number of background programs while gaming to free up CPU and RAM resources.
- Regularly Update Drivers: Keeping GPU drivers updated ensures compatibility and better performance for new games and applications.
| Tip | Description | Frequency |
| Clean PC Case and Fans | Removes dust to prevent overheating | Every 3-6 months |
| Update GPU Drivers | Ensures compatibility and stability | Monthly or as updates release |
| Close Unnecessary Programs | Frees up resources for improved performance | Each gaming session |
Conclusion
MSI Afterburner is an important tool for anybody trying to get the most out of their graphics cards. Whether you’re a gamer seeking smoother gameplay or a professional needing better performance for intensive tasks, Afterburner offers the flexibility to safely and efficiently boost your GPU’s capabilities.
Just remember, while overclocking can improve performance, always keep an eye on temperature and stability. With careful modifications, you may reap the benefits of overclocking while minimizing the hazards.
Using MSI Afterburner doesn’t have to be complicated, and with our guide, you’re well-equipped to make the most out of this powerful software. Happy tweaking!